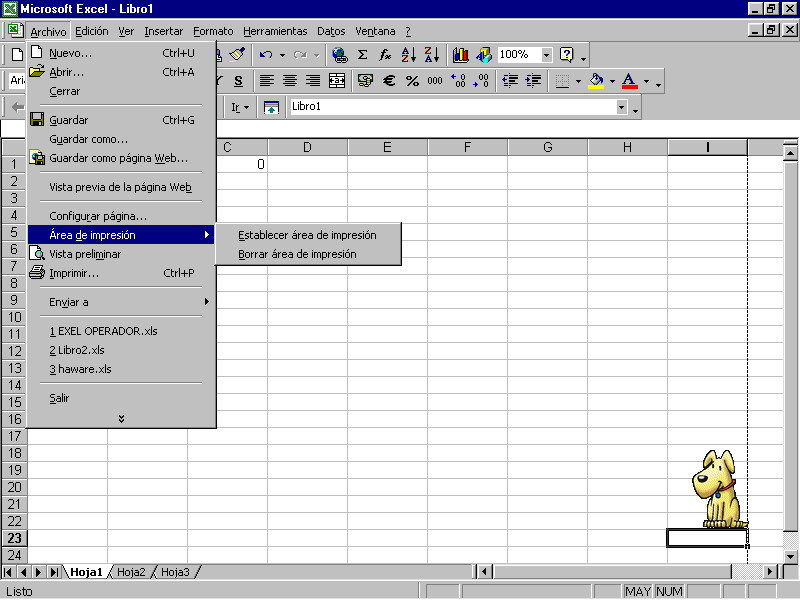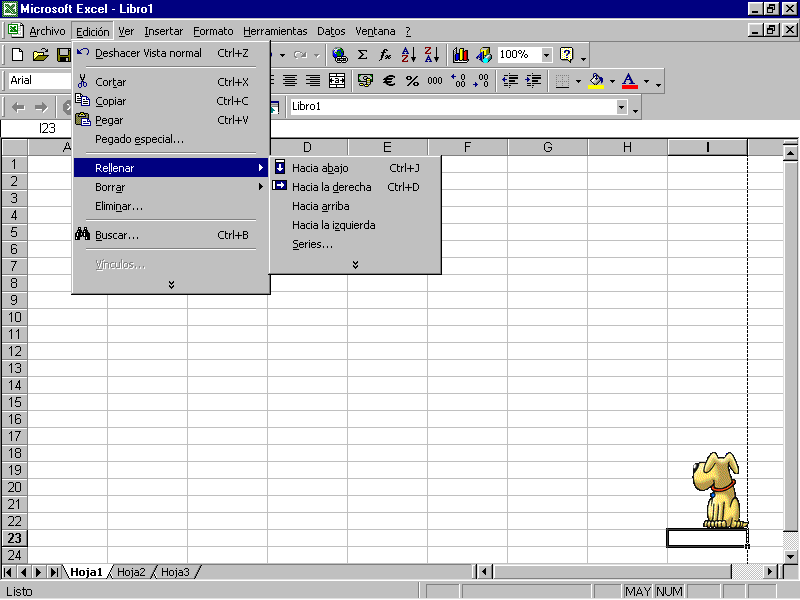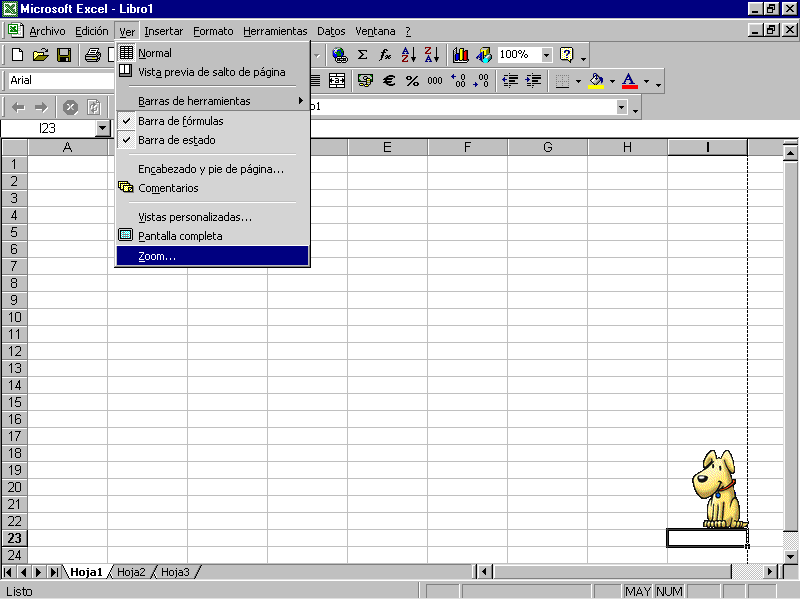Ventana de aplicación se considera a la ventana del programa sin documento(libro) quiere decir la pantalla de excel con fondo gris, y se le llama ventana de documento cuando estas trabajando en ella, es decir agregando le información(área de cuadricula).

En esta barra se encuentran los comandos disponibles para las diferentes tareas que podemos llevar a cabo:
Menú Archivo: en este menú encontramos comandos que nos van permitir la manipulación de los archivosque vamos a utilizar. El comando Nuevo permite la creación de un nuevo documento y podemos seleccionar de una serie de plantillas o documentos existentes para su creación. Cuando se quiere recuperar un documento que ha sido guardado con anterioridad, debemos utilizar el comando Abrir, allí de despliega un cuadro de dialogo, en el cual debemos seleccionar el archivo que se desea abrir. El comando Guardar, permite grabar los cambios a los documentos que estamos modificando. Configurar Página, sirve para especificar las características de las Páginas del documento (tamaño, orientación, etc.). Vista Preliminar le da al usuario una visualización previa de cómo el documento va a salir impreso. Imprimir envía el documento a la impresora, dependiendo de la manera que se defina en ese cuadro de dialogo.
Menú Edición:Funciones de manipulación directa de los elementos integrantes del documento, son las encontraremos en este menú. Los dos primeros comandos al comienzo de este menú permiten deshacer o rehacer acciones que se han realizado al texto. Los comandos Cortar, Copiar, y Pegar tienen un carácter de utilidadbastante notable, ya que permiten con suma facilidad el traslado de elementos de una región del documento a otra. Borrar como podrá suponerse elimina el texto que se ha escrito previamente. Seleccionar todo, realiza una selecciónde todo el documento de principio a fin, esto puede ahorrar tiempoen el caso de que se desee aplicar un formato o cambiar el tipo de letra a todo el documento. Los comandos Buscar y Reemplazar permiten la localización de una cadena de texto especifica y si se desea ubicarla para reemplazar por alguna otra. Ir a le indica a Excel que debe desplazarse de acuerdo al criterio del elemento que hemos escogido para que realice el desplazamiento.
Menú Ver: Aquí definimos el aspecto de Excel, para el área de trabajoy las Barras de Herramientas. En este menú existen las opciones de vista, las cuales permiten definir como se ve el documento en el área de trabajo de Excel. Adicional mente podemos definir cuales Barras de Herramientas, queremos utilizar en Excel. En la opción Barra de Herramientas existe un submenú, en el cual aparecen las Barras de Herramientas activas, las cuales aparecen con una marcade verificación. En caso de querer activar alguna otra, solo es necesario hacer clic y activar la marca de verificación. Podemos, además, visualizar los encabezados o pies de páginas previamente definidos. También existe un comando de pantalla completa, el cual permite ver el documento sin Barras de Herramientas, sin reglas ni cualquier otro elemento adicional al cuerpo del texto. Finalmente podemos ajustar el Zoom o acercamiento del documento, de acuerdo a porcentajes de acercamiento o de acuerdo a las Páginas que se desee mostrar.
Menú Insertar: El menú insertar permite la inserción en el documento, de múltiples y variados elementos como: Celdas, Filas, Columnas, Hojas de Cálculo, Gráficos, Imágenes, etc. A través de este menú también podemos, definir comentarios, hiper vínculos, etc.
Menú Formato:Mediante este menú tenemos acceso a los comandos que nos van a permitir afinar el formato de los elementos componentes del documento, como son: las Celdas, Filas, Columnas, Hojas, etc. Podemos, además, dejar que Excel le proporcione un formato automático al documento o escoger entre un estilo entre una galería de estilos de documentos.
Menú Herramientas:Aquí encontraremos herramientas adicionales de Ortografía y Gramática, Corrección Automática, Compartición de Libros, etc. Puede encontrar también herramientas de protección de documentos, Generadores de Macros, Personalización del Entorno y Asistentes para Búsquedas y otras actividades Además del las opciones de configuración y de personalización del Excel,
Menú Datos: Permite la manipulación de los datos ingresados a la hoja de calculo. Organiza la información de las filas o listas seleccionadas por orden alfabético, numérico o por fechas. Permite Filtrar o seleccionar sólo los elementos que desea mostrar de una lista. Puede también mostrar un formulario de datos en un cuadro de diálogo. Puede utilizarlo para ver, cambiar, agregar, eliminar y buscar los registros de una lista o una base de datos. Además, permite validar, es decir, define qué datos son válidos para celdas individuales o rangos de celdas; restringe la entrada de datos a un tipo particular como números enteros, números decimales o texto y establece límitespara las entradas válidas.
La barra de Herramientas Estándar, permite llevar a cabo alguno de los comandos que existen en la barra de menú, pero solamente con un solo clic en uno de los iconos. Para mostrarla u ocultarla, haga clic en el menú Ver, luego ubique la opción Barra de herramientas y haga clic sobre la opción Estándar. Está compuesta por los siguientes botones:
 Botón Función
Botón Función
Nuevo: Este botón permite la creación de un nuevo documento de Excel. Haga clic sobre él y de inmediato se creara un nuevo documento en blanco.
Abrir: Para recuperar un documento que ha sido guardado previamente, haga clic sobre este botón y ubique la posición del documento que quiere recuperar.
Guardar: Proporciona un nombre a un documento nuevo y posteriormente lo graba en la ubicación que usted especifique. Si el documento ya había sido grabado previamente, entonces graba los cambios realizados al documento.
Imprimir: Envía el documento activo a la impresora con las configuraciones realizadas en la opción Imprimir del menú Archivo.
Vista Preliminar: Muestra el documento tal cual como saldrá impreso. Haga clic para activar la Vista Preliminar, para terminar presione el Botón Cerrar.
Ortografía y Gramática: Revisa los errores ortográficos y gramaticales del documento activo.
Cortar: Permite realizar la acción de cortado en un elemento seleccionado. La misma función del comando Cortar del menú Edición.
Copiar: Permite realizar la acción de copiado en un elemento seleccionado. La misma función del comando Copiar del menú Edición.
Pegar: Permite realizar la acción de Pegado en un elemento seleccionado. La misma función del comando Pegar del menú Edición.
Copiar Formato: Copia el formato de un objeto o texto seleccionados y lo aplica al objeto u hoja en el que haga clic. Para copiar el formato a más de un elemento, haga doble clic y luego haga clic en todos los elementos a los que desee dar formato.
Deshacer: Invierte el último comando o elimina la última entrada que haya escrito. Para invertir varias acciones al mismo tiempo, haga clic en la flecha ubicada al lado y a continuación, haga clic en las acciones que desee deshacer.
Rehacer: Invierte la acción del comando Deshacer. Para rehacer varias acciones al mismo tiempo, haga clic en la flecha ubicada al lado y a continuación haga clic en las acciones que desee rehacer.
Insertar hipervínculo: Inserta o modifica el hipervínculo que se especifique.
Autosuma: Agrega números automáticamente con la función SUMA. Excel sugiere el rango de celdas que se va a agregar. Si el rango sugerido no es el correcto, arrastre el rango que desee y, a continuación, presione la tecla ENTRAR.
Pegar función: Muestra una lista de funciones y sus formatos y permite definir valores para argumentos.
Orden ascendente: Ordena los elementos seleccionados comenzando por la primera letra del alfabeto, el número menor o la fecha más antigua, mediante la utilización de la columna que contenga el punto de inserción. Si anteriormente se establecieron otras opciones de ordenación, éstas permanecerán vigentes.
Orden descendente: Ordena los elementos seleccionados comenzando por la última letra del alfabeto, el número mayor o la fecha más reciente, utilizando la columna que contenga el punto de inserción. Si anteriormente se establecieron otras opciones de ordenación, éstas permanecerán vigentes.
Asistente para gráficos: Inicia el Asistente para Gráficos, que le indicará los pasos necesarios para crear un gráfico incrustado en una hoja de cálculo o modificar un gráfico existente.
Mapa: Crea un mapa basado en los datos seleccionados. Los datos deben contener referencias geográficas, como abreviaturas de países o estados. Para configurar la ubicación y el tamaño del mapa en la hoja de cálculo, arrastre el puntero en forma de cruz.
Dibujo: Muestra u oculta la barra de herramientas Dibujo.
Zoom: Escriba una variación entre el 10 y el 200 por ciento para reducir o aumentar la presentación del documento activo.
Ayudante de Office El Ayudante de Office proporciona temas de ayuda y sugerencias para ayudarle a realizar sus tareas.
- Barra de Herramientas de formato
Provee de las herramientas que permiten aplicar el formato preferido a los elementos integrantes del documento. Está compuesta por los siguientes botones:
 Botón Función
Botón Función
Fuente: Cambia la fuente del texto y de los números seleccionados. En el cuadro Fuente, seleccione un nombre de fuente.
Tamaño de fuente: Cambia el tamaño del texto y de los números seleccionados. En el cuadro Tamaño de fuente, escriba un tamaño. Los tamaños del cuadro Tamaño de fuente dependen de la fuente seleccionada y de la impresora activa.
Negrita: Pone el texto y los números seleccionados en formato negrita. Si la selección ya está en negrita, haga clic para quitar este formato.
Cursiva: Pone el texto y los números seleccionados en formato cursiva. Si la selección ya está en cursiva, haga clic en para quitar este formato.
Subrayado: Subraya el texto y los números seleccionados. Si la selección ya está subrayada, haga clic en para quitar este formato.
Alinear a la izquierda: Alinea el texto, números u objetos entre líneas seleccionados a la izquierda con el borde derecho discontinuo.
Centrar: Centra el texto, números u objetos entre líneas seleccionados.
Alinear a la derecha: Alinea el texto, números u objetos entre líneas seleccionados a la derecha con el borde izquierdo discontinuo.
Combinar y centrar: Combina dos o más celdas contiguas seleccionadas para crear una única celda. La celda resultante contiene sólo los datos situados en la parte superior izquierda de la selección, centrados en la celda. La referencia de celda de una celda combinada es la celda situada en la parte superior izquierda del rango original seleccionado.
Moneda internacional: Aplica el estilo Moneda internacional a las celdas seleccionadas. Dependiendo del país seleccionado en el cuadro de diálogo Configuración regional de Windows, puede aparecer el botón Estilo de moneda internacional en lugar del botón Estilo de moneda.
Estilo porcentual: Aplica el Estilo porcentual a las celdas seleccionadas. Para cambiar dicho estilo, utilice el comando Estilo del menú Formato.
Aumentar decimales: Aumenta el número de dígitos que se muestran tras la coma decimal en las celdas seleccionadas.
Disminuir decimales: Disminuye el número de dígitos que se muestran tras la coma decimal en las celdas seleccionadas.
Disminuir Sangría: Disminuye la sangría izquierda
Aumentar Sangría: Aumenta la sangría izquierda
Aplicar contornos y Borde exterior: Agrega o quita el borde que rodea al texto, párrafos, celdas, imágenes u otros objetos seleccionados.
Color de relleno: Agrega, modifica o quita el color o efecto de relleno del objeto seleccionado. Los efectos de relleno incluyen degradado, textura, trama e imágenes.
Color de fuente: Aplica al texto seleccionado el formato de color en el que haya hecho clic.
REFLEXION :
"En estas tres barras son donde se encuentran todas las funciones que nos puede brindar el programa de Office Excel, en estas funciones puedes realizar cualquier cambio dentro o fuera de las celdas ,dependiendo de la barra en la que se aplique la funcion ,asi puede ser tansolo cambiar el color de los rotulos , valores , la alineacion etc. hasta cosas mas complicadas como convertir los valores a valor monetario agregar graficas, revisar la ortografia etc."